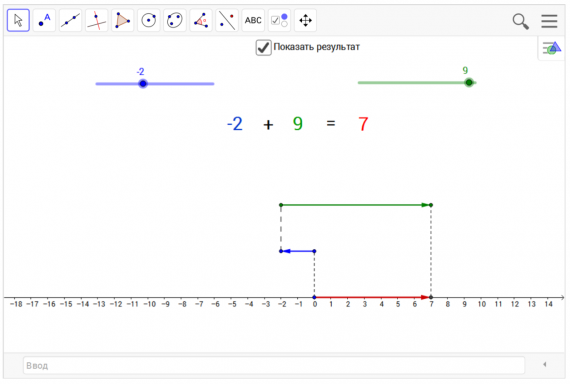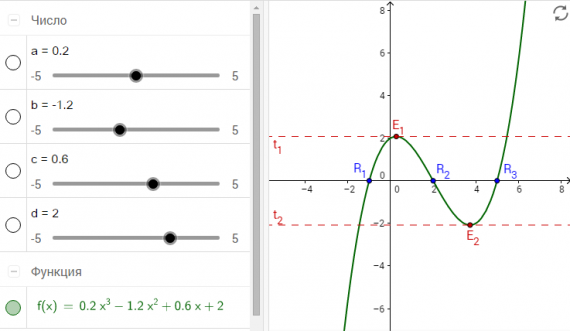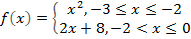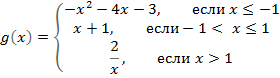Возможности использования ползунка в Geogebra для задания параметров
Сегодня мы рассмотрим несколько вариантов использования ползунка в Geogebra:
1. Изучение графика линейной функции
2. Построение графика функции с модулем f(x) = |x| и изучение точек пересечения с графиком функции g(x)=a
3. Графическое решение линейного неравенства ax + b ≤ c
1. Изучение графика линейной функции
2. Построение графика функции с модулем f(x) = |x| и изучение точек пересечения с графиком функции g(x)=a
3. Графическое решение линейного неравенства ax + b ≤ c










 Основного меню –
Основного меню –  Вид
Вид Справка – и выбрав пункт Manual. Руководство содержит дельную информацию по всем командам GeoGebra, но пока доступно только на английском языке.
Справка – и выбрав пункт Manual. Руководство содержит дельную информацию по всем командам GeoGebra, но пока доступно только на английском языке.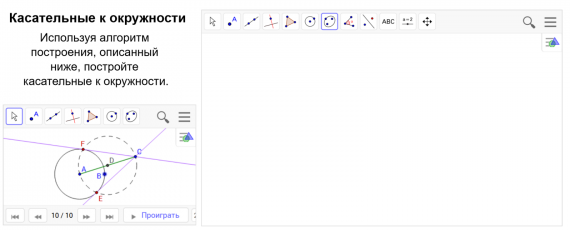
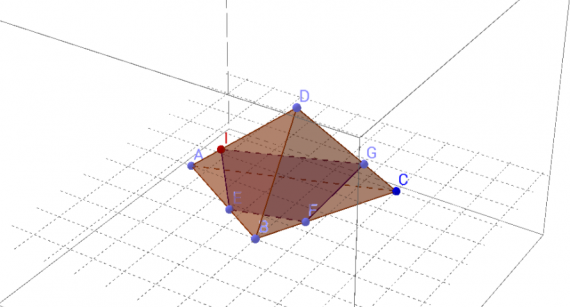

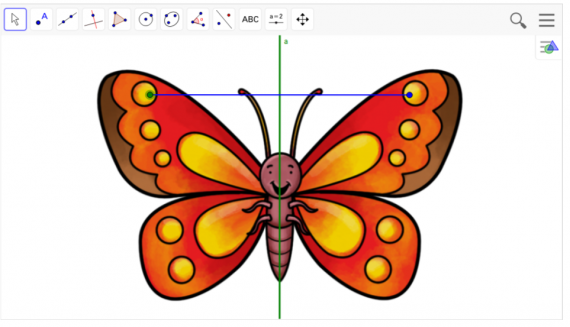
 Изображение для вставки картинки в окно GeoGebra.
Изображение для вставки картинки в окно GeoGebra. Прямая
Прямая Точка.
Точка. Отражение относительно прямой, постройте точку симметричную данной.
Отражение относительно прямой, постройте точку симметричную данной.