Начало работы с Geogebra. Добавление и знакомство с интерфейсом.
Добавление GeoGebra в SMART Notebook
- Нажмите кнопку Add-ons («Надстройки»)
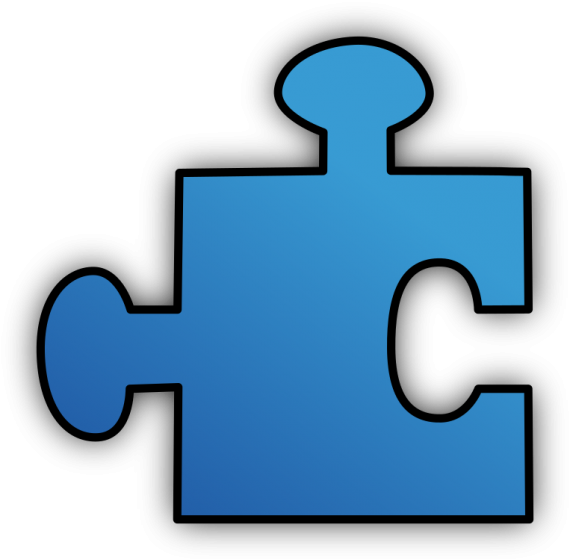 , затем нажмите GeoGebra.
, затем нажмите GeoGebra. - Выберите пункт «Вставить виджет GeoGebra»
Если вы хотите использовать материалы из коллекции GeoGebraTube, введите ключевое слово в поле «Поиск в материалах GeoGebra», а затем нажмите «Поиск». На текущей странице SMART Notebook появится рабочий лист.
Интерфейс основного виджета GeoGebra
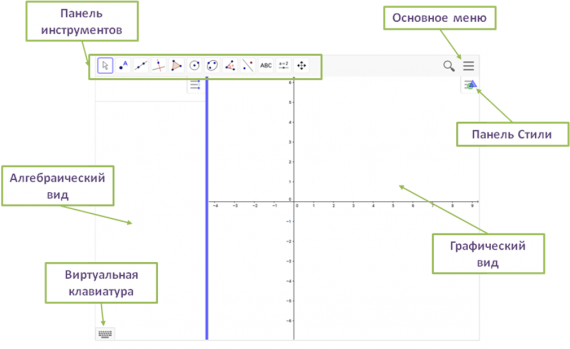
Рис 1. Интерфейс основного виджета GeoGebra (по умолчанию)
Основное меню
Основное меню всегда располагается в правом верхнем углу окна GeoGebra и содержит следующие пункты:
- Файл (создание, открытие и предоставление доступа к материалам GeoGebra)
- Правка (копировать и вставить объект, выбрать все объекты)
- Перспективы (изменение режима GeoGebra)
- Вид (настройка интерфейса виджета GeoGebra, добавление окон вида)
- Настройки (изменение параметров отображения элементов виджета: размер шрифта, язык интерфейса и т.д.)
- Справка (доступ к справочным материала на портале разработчика GeoGebra)
- Войти (вход в аккуант GeoGebra)
Панель инструментов
Каждый режим содержит собственную панель инструментов, необходимых для работы в данном виде. Для активации инструмента достаточно нажать на соответствующий значок. Команды на панели инструментов объединены в группы, содержащие схожие инструменты. Так, например, в группе прямых можно построить параллельную прямую, перпендикуляр, касательную, поляру и так далее.При выборе инструмента в нижней части окна GeoGebra появляется подсказка, объясняющая как использовать данный инструмент. Например, для построения параллельной прямой надо выбрать точку, через которую будет проходить новая прямая, а затем указать прямую, которой она должна быть параллельна.
Режимы работы (Перспективы)
GeoGebra позволяет работать в шести различных режимах. Выбор режима работы осуществляется, через пункт Основного меню —
Основного меню —  Перспективы.
Перспективы. 
Алгебра
Режим Алгебра и графика разделен на две области — Алгебраический вид и
Алгебраический вид и  Графический вид (см. рис. 1). По умолчанию в графическом виде отображается система координат. Вы можете создавать объекты на координатной плоскости, а в окне Алгебраического вида будут отображаться количественные характеристики: координаты точки, уравнения, задающие данные объекты и т.д.
Графический вид (см. рис. 1). По умолчанию в графическом виде отображается система координат. Вы можете создавать объекты на координатной плоскости, а в окне Алгебраического вида будут отображаться количественные характеристики: координаты точки, уравнения, задающие данные объекты и т.д. 
Геометрия
Режим Геометрия идентичен графическому виду режима Алгебра и графики. По умолчанию в графическом виде режима Геометрия система координат не отображается.
Spreadsheet (электронные таблицы)
Режим Электронные таблицы состоит из двух окон — Электронной таблицы и
Электронной таблицы и  Графического вида. По умолчанию в графическом виде отображается система координат. Работа с таблицами представляет собой упрощенный функционал редактора электронных таблиц, такого например, как Excel.
Графического вида. По умолчанию в графическом виде отображается система координат. Работа с таблицами представляет собой упрощенный функционал редактора электронных таблиц, такого например, как Excel.
CAS (система символьных вычислений)
Режим CAS состоит из двух окон — CAS и
CAS и  Графического вида. Режим предназначен для упрощения выражений, проведения вычислений, разложение на множители, работы с матрицами, вычисление производной и интеграла и т.д. По умолчанию в графическом виде отображается система координат.
Графического вида. Режим предназначен для упрощения выражений, проведения вычислений, разложение на множители, работы с матрицами, вычисление производной и интеграла и т.д. По умолчанию в графическом виде отображается система координат. 
3D Graphics (Стереометрия)
Режим Стереометрия разделен на две области —
 Алгебраический вид и
Алгебраический вид и  Графический вид и предназначен для работы с трехмерными объектами. По умолчанию в графическом виде отображается прямоугольная система координат в пространстве.
Графический вид и предназначен для работы с трехмерными объектами. По умолчанию в графическом виде отображается прямоугольная система координат в пространстве.
Probability (Вероятность и статистика)
В режиме Вероятность и статистика отображается Калькулятор вероятности, который позволяет быстро посчитать и визуализировать распределение вероятности.
Калькулятор вероятности, который позволяет быстро посчитать и визуализировать распределение вероятности. Виртуальная клавиатура и строка ввода
В виджете GeoGebra алгебраический ввод встроен в окно Алгебраического вида. Вы можете начать ввод команды в поле рядом со знаком
 , поэтому по умолчанию отдельная строка ввода не отображается. Её можно включить через пункт
, поэтому по умолчанию отдельная строка ввода не отображается. Её можно включить через пункт  Основного меню –
Основного меню –  Вид
Вид Виртуальная клавиатура обеспечивает эту же функциональность, но содержит также упрощенный редактор формул, что облегчает процесс ввода, находясь у доски.
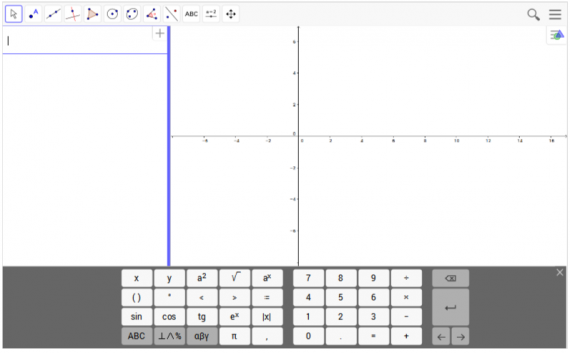 | 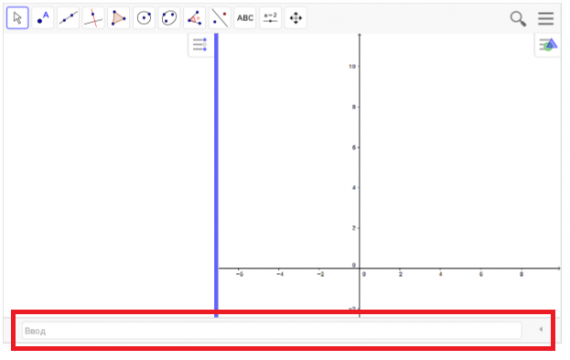 |
| Виртуальная клавиатура | Строка ввода |
Cтрока ввода
В GeoGebra действие каждого инструмента можно заменить соответствующей командой, вводимой в окне алгебраического ввода, таким образом, для выполнения построений можно вообще не использовать мышь.Не для всех команд есть графический инструмент, некоторые операции можно выполнить только путем ввода команды.
Панель Стили
С помощью данной панели вы можете изменять цвет, размер и стиль объекта. Содержимое панели Стилей зависит от того, какой объект был выбран. Также можно заблокировать объект от случайных изменений, нажав кнопку Блокировка.
Блокировка.В GeoGebra каждый объект имеет уникальное имя, которое может отображаться как подпись в окне графического вида, также может отображаться количественная характеристика объекта: координаты, длина, площадь, объем. С помощью панели Стилей вы можете указать форму отображения надписи, через пункт
 Надпись. Доступ к расширенной настройке по каждому объекту возможен через кнопку
Надпись. Доступ к расширенной настройке по каждому объекту возможен через кнопку  Настройки на панели Стилей. А кнопка
Настройки на панели Стилей. А кнопка  Виды, позволяет быстро добавить еще один вид в окно GeoGebra.
Виды, позволяет быстро добавить еще один вид в окно GeoGebra.Шаги построения и протокол
Добавление этих элементов интерфейса возможно через пункт Основного меню –
Основного меню –  Вид
ВидПротокол построения
Протокол построения представляет детализированную информацию о шагах построения чертежа, с указанием имени объекта его определения и количественной характеристики.Шаги построения
Панель Шаги построения позволит просмотреть ход построения вашего чертежа шаг за шагом. Действие кнопок описано на рисунке ниже.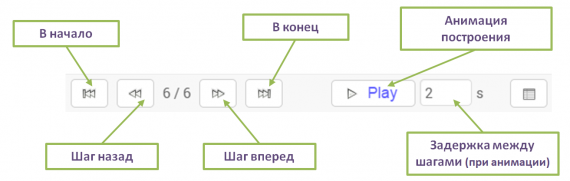
1 комментарий