Работа в режиме алгебра и графики
При добавлении виджета GeoGebra на страницу SMART Notebook, по умолчанию загружается режим работы Алгебра и графика. В этом режиме рабочая область разделена на две части Алгебраический вид и Графический вид.
В Алгебраическом виде отображаются количественные характеристики объекта: координаты – для точки, длина – для отрезка, площадь – для плоской фигуры, объем – для стереометрических объектов, для прямых и кривых – описывающие их уравнения. Также с помощью Алгебраического вида осуществляется ввод команд для задания объектов, а в Графическом виде моментально осуществляется построение данных объектов. Вы можете строить объекты в окне Графического вида непосредственно на координатной плоскости с помощью мыши, используя панель инструментов.
Таким образом, работая в режиме Алгебра и графика, можно наглядно показать взаимосвязь между алгебраическим представлением объекта и его геометрической интерпретацией.
Рассмотрим различные варианты построений в режиме Алгебра и графики.
Построение графика функции при помощи рукописного ввода
Самый простой способ построить график функции, работая с интерактивной доской, — это ввести уравнение функции на странице в SMART Notebook и перетащить на начало координат в окне Geogebra.
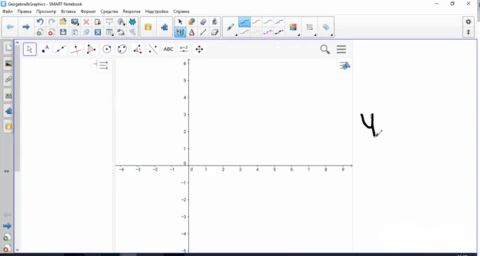
Для ввода команды, нажмите на поле рядом со знаком или выберите
или выберите  Виртуальную клавиатуру в левом нижнем углу окна GeoGebra.
Виртуальную клавиатуру в левом нижнем углу окна GeoGebra.
 Попробуйте сами
Попробуйте сами
GeoGebra предлагает алгебраический ввод команд в дополнение к графическим инструментам. Каждый графический инструмент имеет заменяющую его команду, но не каждая команда может быть выполнена с помощью графических инструментов.
Некоторые рекомендации по написанию команд
Чтобы скрыть объекты, выполните следующие действия:
Выберите все объекты, которые хотите скрыть. При этом они будут выделяться как в области Алгебраического, так и Геометрического вида, но все еще отображаться на экране, пока активен инструмент Скрыть/показать.
Переключитесь на любой другой инструмент, например, Указатель, чтобы применить изменения.
Чтобы показать скрытые объекты выполните следующие действия:
Вы можете настраивать Графический вид, изменяя тип и размер сетки, а также отображение координатных осей.
 Убедитесь, что ни один объект не выделен. Для снятия выделения просто нажмите в пустом месте графического вида, используя инструмент
Убедитесь, что ни один объект не выделен. Для снятия выделения просто нажмите в пустом месте графического вида, используя инструмент  Указатель
Указатель
Отображение имен, значении и подписей объектов
В GeoGebra каждый объект имеет уникальное имя, которое может быть использовано для обозначения объекта в Графическом виде. Кроме того, объект может быть обозначен своим значением или именем и значением.
Вы можете изменить тип подписи объекта на Панели стилей, предварительно выделив объект.
• Нажмите кнопку Подпись.
Подпись.
• Выберите тип подписи Имя, Значение, Имя и значение или Заголовок из выпадающего меню.
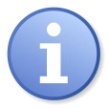 Значение определяется типом объекта, так, например, значением для точки являются ее координаты, для плоской фигуры – площадь, а для прямой — уравнение.
Значение определяется типом объекта, так, например, значением для точки являются ее координаты, для плоской фигуры – площадь, а для прямой — уравнение.
Перемещение графического вида и изменение масштаба
Иногда возникает необходимость переместить весь графический вид или изменить масштаб, чтобы все созданные объекты были видимыми.
В Алгебраическом виде отображаются количественные характеристики объекта: координаты – для точки, длина – для отрезка, площадь – для плоской фигуры, объем – для стереометрических объектов, для прямых и кривых – описывающие их уравнения. Также с помощью Алгебраического вида осуществляется ввод команд для задания объектов, а в Графическом виде моментально осуществляется построение данных объектов. Вы можете строить объекты в окне Графического вида непосредственно на координатной плоскости с помощью мыши, используя панель инструментов.
Таким образом, работая в режиме Алгебра и графика, можно наглядно показать взаимосвязь между алгебраическим представлением объекта и его геометрической интерпретацией.
Рассмотрим различные варианты построений в режиме Алгебра и графики.
Построение графика функции при помощи рукописного ввода
Самый простой способ построить график функции, работая с интерактивной доской, — это ввести уравнение функции на странице в SMART Notebook и перетащить на начало координат в окне Geogebra.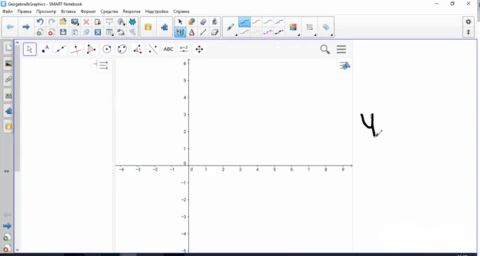
Создание новых объектов c помощью виртуальной клавиатуры
Некоторые сложные функции могут распознаваться неправильно при рукописном вводе, поэтому удобно использовать виртуальную клавиатуру.Для ввода команды, нажмите на поле рядом со знаком
 или выберите
или выберите  Виртуальную клавиатуру в левом нижнем углу окна GeoGebra.
Виртуальную клавиатуру в левом нижнем углу окна GeoGebra. Попробуйте сами
Попробуйте сами| y = 3 x + 1 | Введите линейное уравнение y = 3*x + 1 в окне Алгебраического ввода и нажмите Enter. |
| f(x) = x² + 2 | Введите функцию f(x) = x^2 + 2 в окне Алгебраического ввода и нажмите Enter. |
| B = (2, 1) | B = (2, 1) Введите B = (2, 1) в окне Алгебраического ввода и нажмите Enter для создания точки с координатами (2, 1). Создайте другую точку C = (-1, 3). |
 | Выберите инструмент Линия и последовательно нажмите на точки B и C для создания прямой, проходящей через эти точки. |
Графические инструменты и соответствующие им Команды
GeoGebra предлагает алгебраический ввод команд в дополнение к графическим инструментам. Каждый графический инструмент имеет заменяющую его команду, но не каждая команда может быть выполнена с помощью графических инструментов.
Некоторые рекомендации по написанию команд
- Всегда подтверждайте ввод команды нажатием клавиши Enter.
- Давайте имя создаваемым объектам. Тогда вам будет легче ориентироваться в чертеже. Использует следующий формат ввода: имя = значение.
Например, команда P = (3,2), создаст точку Р с координатами (3, 2). - Обозначайте умножение символом * или пробелом между множителями.
Например, a*x или a x - GeoGebra чувствительна к регистру. Заглавные и строчные будут восприниматься кА разные объекты. Есть несколько стандартных правил наименования объектов:
- Точки всегда обозначаются заглавными буквами: A = (1, 2)
- Вектора всегда обознаются строчными буквами: v = (1, 3)
- Отрезки, прямые, круги функции обозначаются строчными буквами
c: (x – 2)^2 + (y – 1)^2 = 16 – построение окружности - Переменные всегда обозначаются строчными буквами: f(x) = 3*x + 2
Изменение существующих объектов
Вы можете перетаскивать существующие объекты, используя инструмент Указатель в окне Графического вида, или изменять их значения в окне Алгебраического вида:- Выберите инструмент
 Указатель и переместите объект в окне Графического вида для изменения его положения на координатной плоскости.
Указатель и переместите объект в окне Графического вида для изменения его положения на координатной плоскости. - Дважды щелкните по соответствующему уравнению объекта или координатам в окне алгебраического вида, для их переопределения.
Удаление объектов
Иногда необходимо удаление уже созданных объектов, вы можете выполнить это следующими способами:- Выберите инструмент
 Отменить, основной программы SMART Notebook для удаления последнего созданного объекта.
Отменить, основной программы SMART Notebook для удаления последнего созданного объекта. - Используйте инструмент
 Удалить, расположенный в последней группе панели инструментов. Затем нажмите на объект в окне Графического вида.
Удалить, расположенный в последней группе панели инструментов. Затем нажмите на объект в окне Графического вида. - Выделите уравнение объекта в окне Алгебраического вида и нажмите на значок
 , напротив описания объекта.
, напротив описания объекта.
Использование инструмента Скрыть/показать
С помощью данного инструмента вы можете скрывать и отображать объекты в Графическом виде.Чтобы скрыть объекты, выполните следующие действия:
- /01/6ab1f0.jpg" alt="" />Скрыть/показать, расположенный в последней группе панели инструментов Графического вида.
Выберите все объекты, которые хотите скрыть. При этом они будут выделяться как в области Алгебраического, так и Геометрического вида, но все еще отображаться на экране, пока активен инструмент Скрыть/показать.
Переключитесь на любой другой инструмент, например, Указатель, чтобы применить изменения.
Чтобы показать скрытые объекты выполните следующие действия:
- Выберите инструмент
 Скрыть/показать. Все скрытые об3. ъекты будут выделены (подсвечены).
Скрыть/показать. Все скрытые об3. ъекты будут выделены (подсвечены). - Выберите все объекты, которые хотите показать.
- Переключитесь на любой другой инструмент, например, Указатель, чтобы применить изменения.
Настройка графического вида
Отображение сетки и координатных осейВы можете настраивать Графический вид, изменяя тип и размер сетки, а также отображение координатных осей.
 Убедитесь, что ни один объект не выделен. Для снятия выделения просто нажмите в пустом месте графического вида, используя инструмент
Убедитесь, что ни один объект не выделен. Для снятия выделения просто нажмите в пустом месте графического вида, используя инструмент  Указатель
Указатель| 1. |  | Используйте панель Стилей, расположенную в правом верхнем углу Графического вида окна GeoGebra. |
| 2 | Используйте кнопку Координатные оси, чтобы показать или скрыть координатные оси. | |
| 3 |  | Кнопка Сетка позволяет вам выбрать тип координатной сетки: прямоугольная, полярная или изометрическая. |
| 4 |  | Кнопка Привязка обеспечивает привязку к узлам сетки объектов во время их построения в окне графического вида. |
| 5 |  | При нажатии кнопки Настройка вы можете отдельно настроить вид каждой оси, изменить размер единичного отрезка, цвет, толщину линий и т.д. |
| 6 |  | Для закрытия панели Стилей, еще раза нажмите на кнопку Стили. |
Отображение имен, значении и подписей объектов
В GeoGebra каждый объект имеет уникальное имя, которое может быть использовано для обозначения объекта в Графическом виде. Кроме того, объект может быть обозначен своим значением или именем и значением.
Вы можете изменить тип подписи объекта на Панели стилей, предварительно выделив объект.
• Нажмите кнопку
 Подпись.
Подпись.• Выберите тип подписи Имя, Значение, Имя и значение или Заголовок из выпадающего меню.
Перемещение графического вида и изменение масштаба
Иногда возникает необходимость переместить весь графический вид или изменить масштаб, чтобы все созданные объекты были видимыми.
| 1 | Выберите инструмент указатель и удерживая кнопку мы в пустой области Графического вида перемести изображение. | |
| 2 | Также для перемещения чертежа вы можете использовать соответствующую кнопку панели Инструментов | |
| 3 | Используйте кнопку Увеличить для увеличения масштаба и рассмотрения мелких деталей чертежа | |
| 4 | Используйте кнопку Уменьшить для уменьшения масштаба и рассмотрения общего плана чертежа | |
| 5 | Кнопка Домой, расположенная на панели Стилей, возвращает отображение |
1 комментарий