Добавление флажка
Сегодня мы рассмотрим возможности инструмента флажок в Geogebra. В качестве примера мы рассмотрим визуальную модель сложения целых чисел на координатной
прямой.
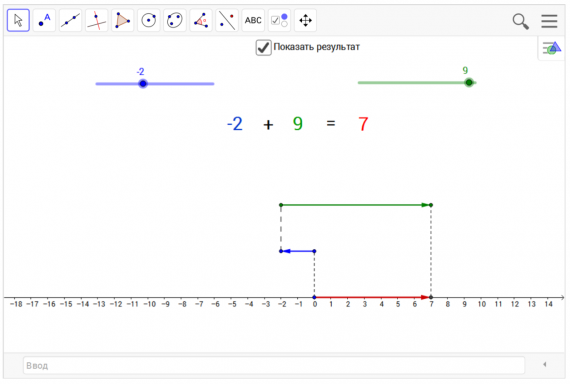
ИНСТРУКЦИЯ
прямой.
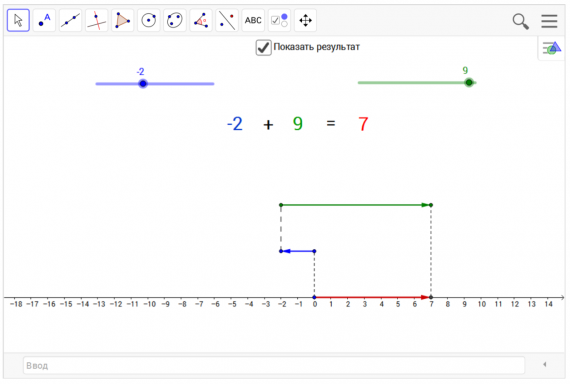
ИНСТРУКЦИЯ
- С помощью
 основного меню проведите стартовые настройки окна GeoGebra. Перспектива – Геометрия. А в пункте менюВид добавьте Строку ввода.
основного меню проведите стартовые настройки окна GeoGebra. Перспектива – Геометрия. А в пункте менюВид добавьте Строку ввода. - С помощью панели стилей отключите координатную сетку и ось ординат.
Подсказка: Настройки – Ось ординат – Убрать галочку ось ординат
Настройки – Ось ординат – Убрать галочку ось ординат
Также во вкладке основные установите минимальное значение по оси Х равным -21, а максимальное – 21. Значение по оси ординат можно не изменять. Во вкладке Ось Абсцисс установить шаг равным 1. - Создайте ползунок a и b, используя инструмент
 Ползунок. Установите минимальное значение -10, а максимальное – 10, с шагом 1.
Ползунок. Установите минимальное значение -10, а максимальное – 10, с шагом 1. - С помощью панели
 Стилей поставьте отображение только значения, вместо имени и значения в качестве метки ползунка
Стилей поставьте отображение только значения, вместо имени и значения в качестве метки ползунка - Используя строку ввода, выполните построения. Последовательность команд представлена в листинге ниже.
Создание вектора для первого слагаемого
A=(0,1)
B=A+(a,0)
u=Vector[A,B]
Создание вектора для второго слагаемого
C=B+(0,1)
D=C+(b,0)
v=Vector[C,D]
Обозначение точек для результирующего отрезка
R=(x(D),0)
Z=(0,0)
Построение вспомогательных отрезков
g=Segment[Z,A]
h=Segment[B,C]
i=Segment[D,R]
Вычисление результата и создание вектора для суммы.
r=a+b
rez=Vector[Z,R] - Создайте динамический текст для отображения на экране первого слагаемого, второго слагаемого и суммы, используя инструмент Надпись.
Затем в окне Дополнительно выберите вкладку , и укажите соответствующую переменную a. Нажмите кнопку ОК.
, и укажите соответствующую переменную a. Нажмите кнопку ОК.
Аналогично создайте надписи для параметров b и r.
Затем с помощью инструмента Надпись также создаем текстовые поля со знаком «+» и «=».
Подсказка: Отдельные текстовые блоки нужны для того, чтобы можно было менять цвет частей текста независимо друг от друга - Используя панель Стилей, оформите содержимое упражнения по образцу. Закрепите надпись и ползунки.
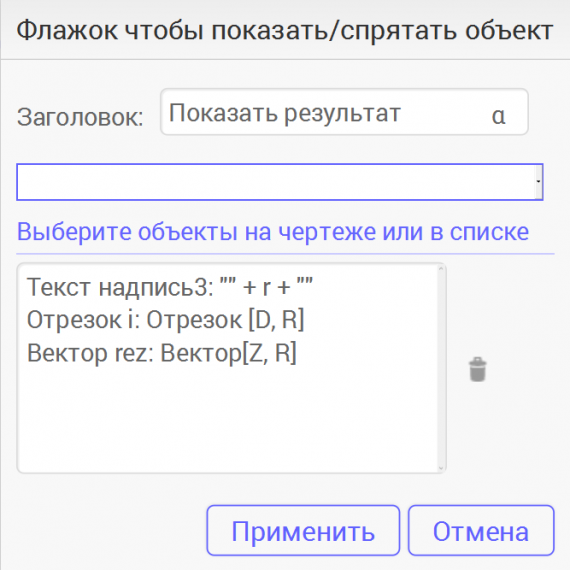 С помощью инструмента Флажок создадим переключатель «Показать результат», чтобы результирующий отрезок и сумма не были сразу видны на экране.
С помощью инструмента Флажок создадим переключатель «Показать результат», чтобы результирующий отрезок и сумма не были сразу видны на экране.
Для этого нажимаем в области экрана, где хотим разместить флажок.
Вводим заголовок — «Показать результат». И выбираем из списка объекты, которые должны быть отображены, если флажок установлен. В нашем случае это надпись «+r+», отрезок i и вектор rez.






1 комментарий