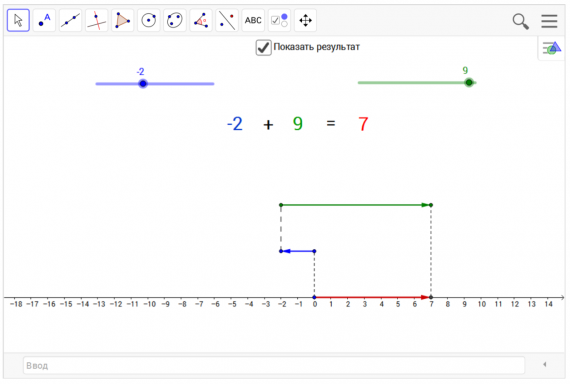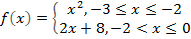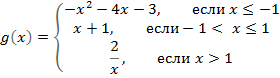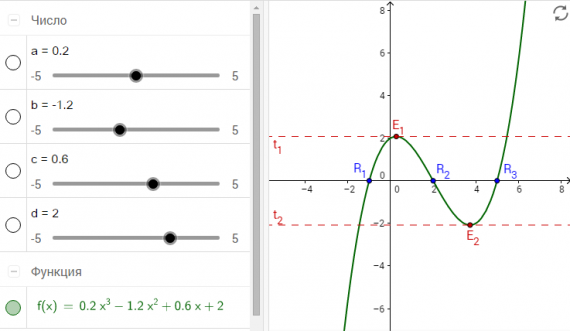·
Читателей:
20
·
Топиков:
19
GeoGebra – это бесплатная, кроссплатформенная динамическая математическая программа для всех уровней образования, включающая в себя геометрию, алгебру, таблицы, графы, статистику и арифметику, в одном удобном для использования пакете.
Вы можете пользоваться GeoGebra со стационарного компьютера или любого мобильного устройства, имеющего браузер.
Данный блог ориентирован на изучение функционала надстройки Geogebra в SMART Notebook.
- Создан
- 30 июня 2016
- Топиков
- 19
- Подписчиков
- 20
- Рейтинг
- 1.14
Система компьютерной алгебры (СКА, англ. computer algebra system, CAS) — это прикладная программа для символьных вычислений, то есть выполнения преобразований и работы с математическими выражениями в аналитической (символьной) форме.
Сегодня мы поговорим о возможностях Geogebra по проведению компьютерного эксперимента. Стоит отметить, что под компьютерным экспериментом здесь понимается разновидность модельного эксперимента, в котором в качестве объекта изучения выступает динамический чертеж (модель).
Добавление GeoGebra в SMART Notebook
- Нажмите кнопку Add-ons («Надстройки»)
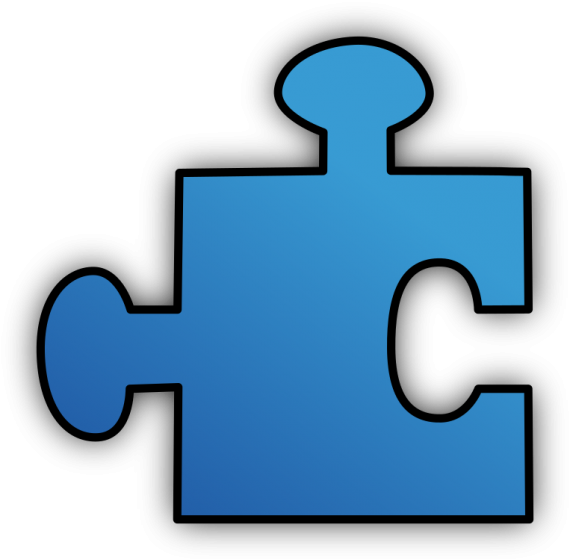 , затем нажмите GeoGebra.
, затем нажмите GeoGebra. - Выберите пункт «Вставить виджет GeoGebra»
Если вы хотите использовать материалы из коллекции GeoGebraTube, введите ключевое слово в поле «Поиск в материалах GeoGebra», а затем нажмите «Поиск». На текущей странице SMART Notebook появится рабочий лист.
Режим Геометрия соответствует Графическому виду режима Алгебра и графики, за исключением отсутствия координатных прямых по умолчанию, и предназначена для проведения геометрических построений на плоскости.
Панель инструментов
Панель инструментов в режиме Геометрия также полностью совпадает с панелью графического вида в режиме Алгебра и графики:

Инструменты объединены в группы по типу создаваемых объектов, а подсказки, возникающие в нижней части окна GeoGebra при выборе того или иного инструмента, помогут вам при использовании незнакомого инструмента.
Знакомство с некоторыми инструментами
| 1 |  | Выберите инструмент Прямая и кликните в окне графического вида, для создания точек А и В, через которые будет проходить прямая. |
| 2 |  | Выберите инструмент Указатель и поменяйте положение точки. |
| 3 |  | Найдите инструмент Наклон прямой и выберите прямую, чтобы отобразить наклон. |
| 4 |  | Выберите инструмент Окружность по центр и радиусу, прочитайте подсказку и постройте окружность с центром в точке А, радиусом 4. |
| 5 |  | Используйте инструмент Отрезок с фиксированной длиной, для создания отрезка длиной 3. |
| 6 |  | Постройте треугольник, используя инструмент Многоугольник.
Подсказка: Нажмите на первую точку снова для завершения построения многоугольника. |
| 7 |  | Постройте точку внутри треугольника, используя инструмент Точка на объекте. |
| 8 |  | С помощью инструмента Угол, измерьте угол между любыми тремя точками, последовательно выбирая их против часовой стрелки. |
| 9 |  | Используйте инструмент Показать/скрыть объект для скрытия с экрана треугольника. |
Использование команд
В режиме геометрия использование команд возможно только при добавлении С
троки ввода через пункт

Основного меню –

Вид
Правила написания команд совпадают с описанными
ранее.
Более детальную информацию можно получить через пункт

Основного меню –

Справка – и выбрав пункт Manual. Руководство содержит дельную информацию по всем командам GeoGebra, но пока доступно только на английском языке.
Попробуйте самостоятельно:
- Построить параллелограмм, используя инструменты Параллельная прямая и Пересечение
- Постройте квадрат, используя инструменты Перпендикулярная прямая, Окружность, Пересечение, Многоугольник
- Постройте окружность, описанную вокруг треугольника, используя инструмент Срединный перпендикуляр
Сегодня мы рассмотрим возможности инструмента флажок в Geogebra. В качестве примера мы рассмотрим визуальную модель сложения целых чисел на координатной
прямой.
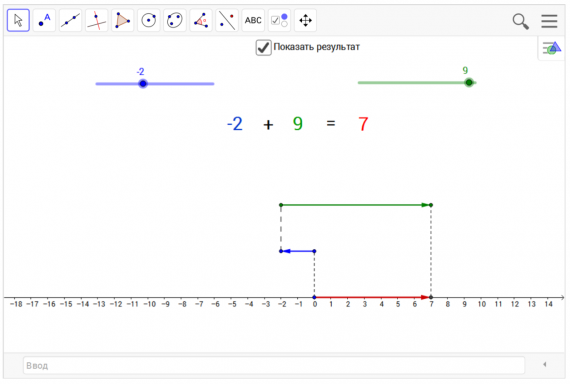
Сегодня мы рассмотрим построение кусочных функций в режиме Алгебра и графики виджета Geogebra.
Нам необходимо построить графики следующих функций:
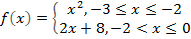
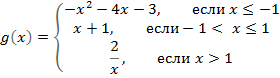
Сегодня мы рассмотрим возможности Geogebra по исследованию графиков функции: нахождение нулей и экстремумов, а также построение касательной к точке экстремума.
Исследуйте график кубической функции f(x) = a x³ + b x² + c x + d, где a, b, c и d – это параметры, значения которых меняются с помощью ползунков.
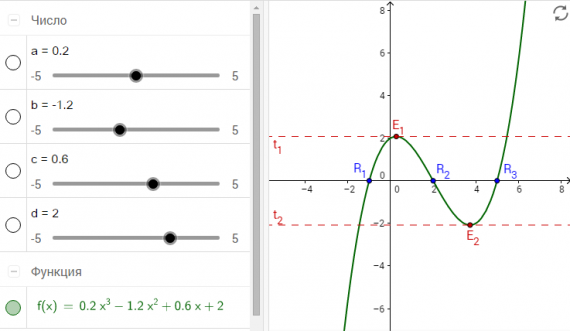
Сегодня мы рассмотрим несколько вариантов использования ползунка в Geogebra:
1. Изучение графика линейной функции
2. Построение графика функции с модулем f(x) = |x| и изучение точек пересечения с графиком функции g(x)=a
3. Графическое решение линейного неравенства ax + b ≤ c
При добавлении виджета GeoGebra на страницу SMART Notebook, по умолчанию загружается режим работы Алгебра и графика. В этом режиме рабочая область разделена на две части Алгебраический вид и Графический вид.
В Алгебраическом виде отображаются количественные характеристики объекта: координаты – для точки, длина – для отрезка, площадь – для плоской фигуры, объем – для стереометрических объектов, для прямых и кривых – описывающие их уравнения. Также с помощью Алгебраического вида осуществляется ввод команд для задания объектов, а в Графическом виде моментально осуществляется построение данных объектов. Вы можете строить объекты в окне Графического вида непосредственно на координатной плоскости с помощью мыши, используя панель инструментов.
Таким образом, работая в режиме Алгебра и графика, можно наглядно показать взаимосвязь между алгебраическим представлением объекта и его геометрической интерпретацией.
Рассмотрим различные варианты построений в режиме Алгебра и графики.










 Основного меню –
Основного меню –  Вид
Вид Справка – и выбрав пункт Manual. Руководство содержит дельную информацию по всем командам GeoGebra, но пока доступно только на английском языке.
Справка – и выбрав пункт Manual. Руководство содержит дельную информацию по всем командам GeoGebra, но пока доступно только на английском языке.