Система голосования и опроса Response 2
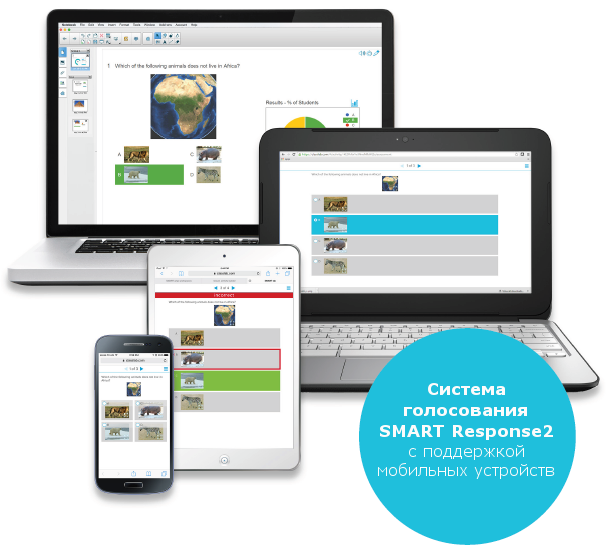
SMART Response 2 — надстройка программного обеспечения SMART Notebook для проведения мгновенного опроса, использующая как физические пульты для голосования, так и мобильные устройства.
Для проведения опроса с помощью SMART Response 2 необходимо, чтобы на ПК была установлена программа SMART Notebook не ниже 16 версии, в которой вы будете создавать вопросы для своего экзамена и проводить его, а также сможете посмотреть статистику по последнему проведенному экзамену.
Официальная версия ПО SMART Notebook доступна для скачивания на сайте SMART Technologies, демо-период для каждого нового релиза составляет 45 дней.
Знакомство с системой голосования и опроса SMART Response 2
Создавать вопросы для проверки знаний учащихся стало проще, интерфейс надстройки схож с конструктором учебных занятий LAB. Процесс создания опроса предельно интуитивен и не занимает больше 5 минут:
- учитель создает вопросы теста на своем компьютере в программе SMART Notebook, используя надстройку Response 2, и начинает тестирование;
- для подключения к экзамену необходимо перейти на сайт classlab.com, ввести номер активности, а также свое имя;
- учащиеся с помощью личных или школьных мобильных устройств отвечают на вопросы теста, работая в своем темпе. Учитель в режиме реального времени видит процент выполнения теста классом в целом и количество ответов каждого ученика;
- по окончании теста на мобильных устройствах учащихся отображается информация – верны или нет оказались их ответы. А на учительском компьютере формируется детализированный отчет по тестированию, который можно экспортировать в Excel.
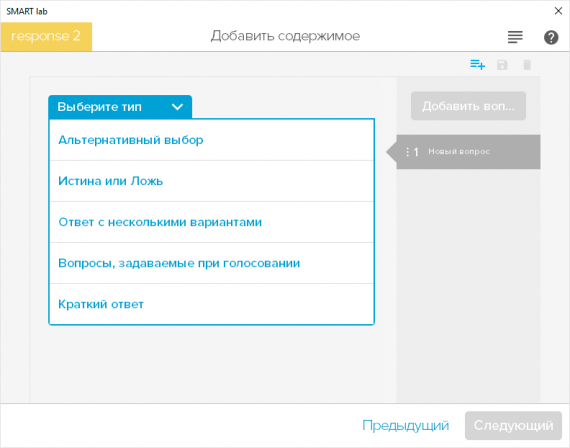 | В надстройке SMART Response 2 можно создавать опросы, содержащие различны типы вопросов:
|
Таким образом, надстройка SMART Response 2 – универсальная программа для создания опросов разного вида. Она полностью интегрирована с программой SMART Notebook и проста в освоении. Результаты тестирования моментально обрабатываются компьютером, и на их базе формируется подробная статистка.
Создание опроса в надстройке Response 2
Для создания опроса необходимо на панели действий в программном обеспечении SMART Notebook нажать на иконку Response 2  .
.
Первым этапом создания теста является добавление содержимого. Вы можете вводить вопросы вручную или загрузить из созданного ранее списка, нажав на значок  . Чтобы ввести вопрос самостоятельно, выберите необходимый тип вопроса. Рассмотрим каждый из 5 типов вопросов подробнее.
. Чтобы ввести вопрос самостоятельно, выберите необходимый тип вопроса. Рассмотрим каждый из 5 типов вопросов подробнее.
| Альтернативный выбор / Истина или ложь / Ответ с несколькими вариантами | ||
| ||
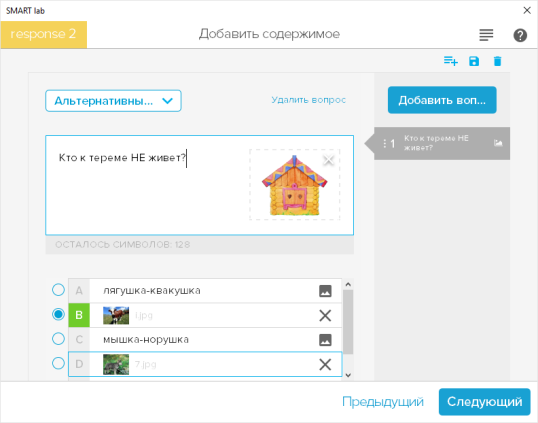 | 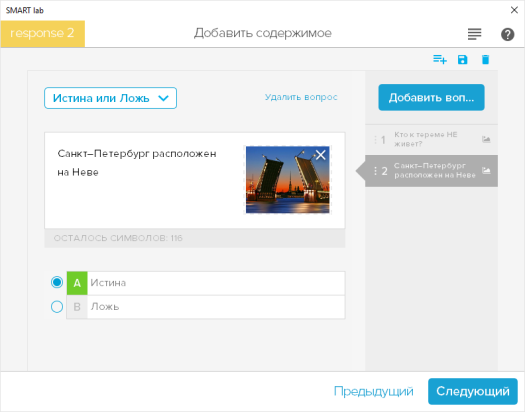 | 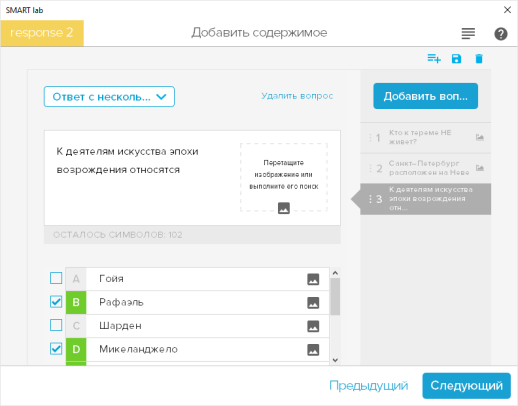 |
Вопросы, задаваемые при голосовании
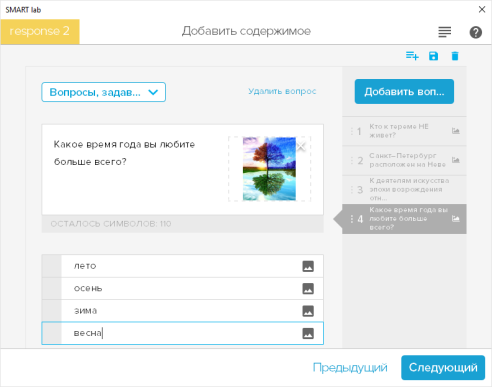
- В поле «Введите вопрос» введите текст вопроса, при необходимости перетащите или выберите изображение, сохраненное на компьютере.
- Укажите как минимум два варианта ответа, которые будут использоваться для голосования (текст или изображение)
В данном типе вопроса не нужно указывать правильный ответ.
Краткий ответ
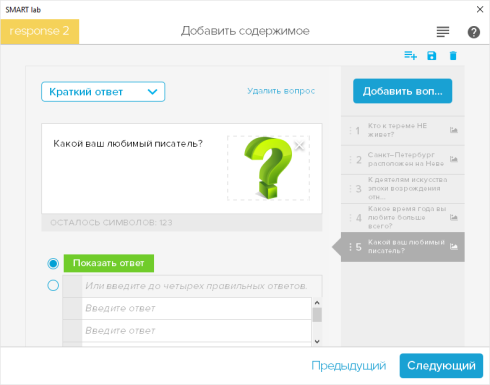
- В поле «Введите вопрос» введите текст вопроса, при необходимости перетащите или выберите изображение, сохраненное на компьютере.
- Если данный вопрос используются для сбора мнения, оставьте переключатель в положении «Показать ответ». Если же необходимо осуществлять проверку на правильность, вы можете ввести до 4-х ответов, которые будут считаться за правильные.
После завершения создания списка вопросов, вы можете сохранить его для дальнейшего использования, нажав на значок «Сохранить»  . В появившемся окне введите название материала. В случае успешного сохранения, вы получите подтверждающее сообщение, а список будет доступен во всех элементах тестирования LAB (Response, Monster Quiz, Гонки, Игровое шоу).
. В появившемся окне введите название материала. В случае успешного сохранения, вы получите подтверждающее сообщение, а список будет доступен во всех элементах тестирования LAB (Response, Monster Quiz, Гонки, Игровое шоу).
Чтобы удалить один вопрос, нажмите на кнопку «Удалить вопрос» в правом углу окна редактирования вопросов 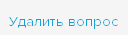 . Для удаления всех вопросов теста, нажмите на значок «Удалить»
. Для удаления всех вопросов теста, нажмите на значок «Удалить»  .
.
Чтобы перейти к завершающему этапу создания теста, нажмите кнопку «Следующий».
Укажите заголовок теста и инструкции (при необходимости). Проверьте список вопросов и верность указание правильных ответов. Чтобы отредактировать вопрос, нажмите на него. Вы можете удалить вопрос, нажав значок .
После проверки содержимого нажмите кнопку «Готово», чтобы приступить к тестированию.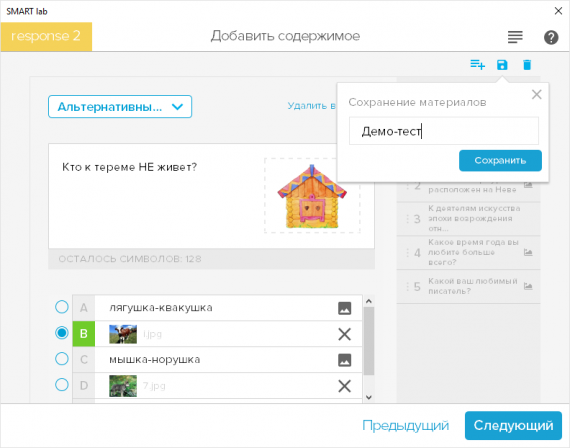
Проведение тестирования
Для проведения тестирования учителю необходимо пройти аутентификацию, через пункт меню «Учетная запись» — «Войти». Вы можете использовать свой аккаунт на Google, Office 365 и Microsoft. Вход в личный профиль позволяет ускорить подключение к созданным активностям. В этом случае не будет необходимости каждый раз вводить код подключения, достаточно выбрать преподавателя из списка. Кроме того, теперь для пользователей устройств под Android выпущено специальное приложение SMART lab, делающее подключение к упражнениям еще более простым и удобным.
Чтобы запустить тестирование необходимо нажать на кнопку «Начать занятие» или «Перезапустить занятие».
Внимание! Перед тем, как учащиеся начнут подключаться к сессии, во избежание неправильной статистики по тестированию, необходимо нажать на кнопку «Удалить учащихся», если у вас отображается список участников предыдущих активностей (см. рисунок ниже).
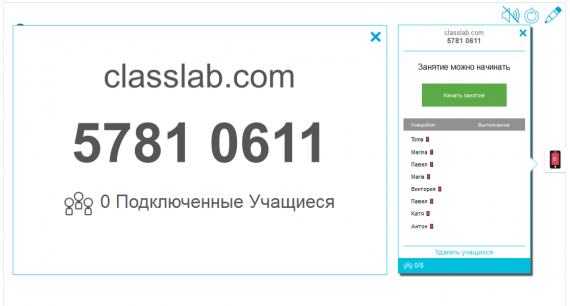
Для подключения учащихся, необходимо перейти на сайт classlab.com или воспользоваться специальным приложением SMART lab под Android. Каждому преподавателю назначается свой уникальный номер, который не меняется при перезапуске активностей и привязан к профилю. Если учащиеся первый раз осуществляют подключение к данному сервису, то необходимо будет ввести код, указанный на странице SMART Notebook.
В случае, если ранее вход уже производился, достаточно будет просто выбрать нужного преподавателя из списка. Формат отображения имени задается также через пункт меню «Учетная запись» — «Профиль». Если нужного преподавателя нет в списке, нажмите на кнопку «Enter a new Activity Code».
На следующем шаге необходимо ввести свое имя и нажать на кнопку «Join the Activity». На компьютере учителя в режиме реального времени будет отображаться количество подключенных учащихся и ход выполнения тестирования.
На экране участников опроса появляется приветственный экран с названием теста и инструкциями, указанными преподавателем на этапе создания тестирования.
| Экран ученика | Экран учителя |
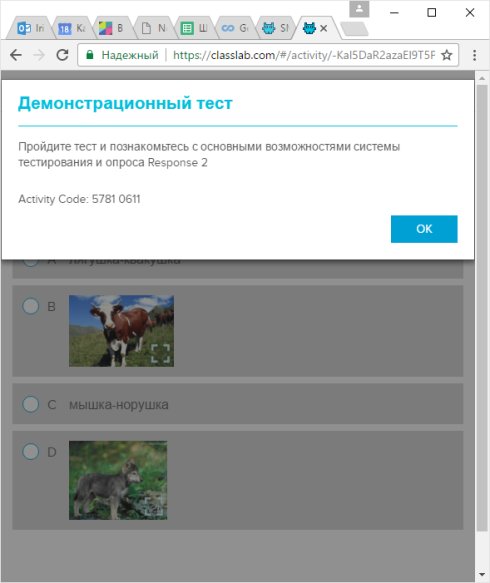 | 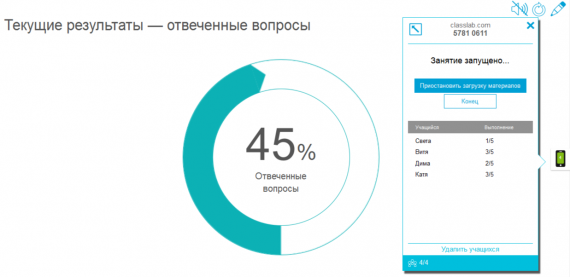 |
Учащиеся отвечают на вопросы, переключаясь с помощью кнопок сверху экрана ![]() , для доступа к меню используется кнопка
, для доступа к меню используется кнопка в левом верхнем углу окна.
в левом верхнем углу окна.
В основном меню вы можете:
- •посмотреть инструкции, нажав на кнопку “Information”;
- •завершить тест без отправки результатов («Sign Out»);
- •отправить тест на проверку («Submit All Answers»);
- •увидеть список всех вопросов и данные вами ответы.
Подсказка. На данный момент ресурс classlab.com не локализован. Но его использование не вызовет у вас затруднений, если вы будете следовать простому правилу: «В любой непонятной ситуации, жми на синюю кнопку :) »
После отправки ответов необходимо подождать пока учитель завершит тестирование, чтобы посмотреть свои результаты.
У учителя всегда есть возможность приостановить загрузку материалов, чтобы сделать какие-то замечания по ходу выполнения тестирования, или же завершить опрос, нажав на кнопку «Конец». В последнем случае учащиеся не смогут продолжить работу над тестом и будет сформирован итоговый отчет.
Просмотр результатов теста
Система голосования Response 2 представляет результаты тестирования в двух вариантах: мгновенный отчет и подробный отчет в Excel. Окно мгновенного отчета, отображаемое на экране учителя, разделено на две части. В левой – приводится сам вопрос, при этом правильный ответ выделен цветом, а в правой — строится диаграмма с ответами учеников. Диаграмма может быть как столбчатой, так и круговой.
Вопросы, используемые для сбора мнения, также могут отображаться двумя способами: в виде облака тегов, когда ответ, чаще других встречаемый при тестировании, отображается текстом с более крупным кеглем, или же классический вариант списком, при котором рядом с каждым ответом указывается количество участников его выбравших.
При нажатии кнопки «Экспорт результатов» производится выгрузка в excel-документ; вам необходимо просто указать место для сохранения и имя файла. По умолчанию Response 2 дает файлу имя в соответствии с названием вашего теста и датой его проведения.
На экранах учеников, отображаются результаты по каждому вопросу отдельно (красным отображаются неверные ответы, зеленым – верные). Используя основное меню  , можно получить общую статистику по тесту: верные ответы помечаются
, можно получить общую статистику по тесту: верные ответы помечаются  , неверные —
, неверные —  , вопросы-мнения —
, вопросы-мнения —  . В нижней части указывается процент правильных ответов.
. В нижней части указывается процент правильных ответов.


0 комментариев